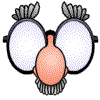
Morphing ...
....Isola d´Elba
VRML
Kreditrechner
Morph
Was ist Morphing? Beim Morphing wird ein Bild schrittweise in ein anderes Bild überführt. Der Effekt ist
euch sicherlich aus dem Fernsehen bekannt, oder auch auf vielen Webseiten sind solche
Bildübergänge als animierte Gifs zu sehen. Viele Bildbearbeitungsprogramme z.B. PaintShop Pro
enthalten diese Funktionalität. Und doch hat es mich gereizt, das mal selbst zu schreiben.
Beim Morphing wird ein Bild schrittweise in ein anderes Bild überführt. Der Effekt ist
euch sicherlich aus dem Fernsehen bekannt, oder auch auf vielen Webseiten sind solche
Bildübergänge als animierte Gifs zu sehen. Viele Bildbearbeitungsprogramme z.B. PaintShop Pro
enthalten diese Funktionalität. Und doch hat es mich gereizt, das mal selbst zu schreiben.
Hier seht ihr ein kleines Beispiel eines morphs zuerst von meiner Tochter zu meinem Sohn
Nummer 1 und dann zu Sohn Nummer 2.
Download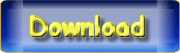 Download Morph.zip, (lächerliche 25 kb) Download Morph.zip, (lächerliche 25 kb) Voraussetzung: Es ist einfach nur ein Executable (morph.exe), benötigt keine Installation oder registry-Einträge. morph.exe in ein beliebiges Verzeichnis speichern, und mit Doppelclick starten. Betriebssysten: Windows 2000 oder Windows XP. Auf älteren Betriebssystemen hab ich's nicht getestet. Ausserdem: .NET Framework Version 1.1 Redistributable Package (gibt's kostenlos bei Microsoft, ist aber auf neueren Rechnern standardmässig drauf).
Was ist erlaubt ?Das Programm ist freeware, das heisst, es ist kostenlos, "no strings attached". Du kannst es herunterladen, selbst verwenden, weitergeben, auf deiner Homepage anbieten, ausdrucken und aufessen, oder auswendig lernen.
Falls du es verwendest und es dir gefällt, empfehle es an deine Freunde weiter.
Und finally: ich freue mich über emails zu diesem Programm. Falls ein mit diesem morph erzeugtes Bild im Internet zu sehen ist, schickt mir doch auch die URL. Ich würde mich freuen. Was ist nicht erlaubtWas ich auf keinen Fall erlaube, ist, dass du das Programm verkaufst. Wenn du ein Morph-Programm verkaufen möchtest, schreibe selbst eins. Ausserdem verbiete ich, das Programm als dein eigenes auszugeben, oder es sonstwie zu verändern (Virus dranhängen, About-Dialog verändern).Falls du es doch tust, wird ein schlimmer Fluch auf dir lasten. BedienungZuerst im Telegrammstil die wichtigsten Bedienungen:Bilder laden
Workspaces laden und speichern
Korrespondenz-Punkte verwalten
Weitere BeispieleDie Ausgabe des Programms sind gif oder jpg-Bilder. Wenn ihr daraus ein animiertes Gif erstellen möchtet, braucht ihr noch ein weiteres Tool, z.B. Paint Shop Pro. Das fügt die Einzelbilder zusammen, passt die Palette an, und vieles mehr. Hier der unverfälschte Output von morph:

 


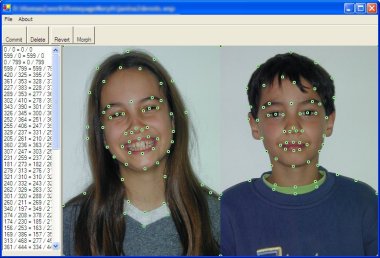 Die Bilder werden ineinander gemorphed, indem man Korrespondenz-Punkte setzt. Hier seht ihr einen Screenshot eines fertigen Arbeitsbereichts. Beim Generieren der Zwischenbilder werden die Korrespondenz-Punkte linear interpoliert, und jeweils das Quell- und Zielbild gesampled.
Die Bilder werden ineinander gemorphed, indem man Korrespondenz-Punkte setzt. Hier seht ihr einen Screenshot eines fertigen Arbeitsbereichts. Beim Generieren der Zwischenbilder werden die Korrespondenz-Punkte linear interpoliert, und jeweils das Quell- und Zielbild gesampled.
Quell- und Zielbild müssen übrigens nicht die selbe Ausgangsgröße haben. Die resultierenden Bilder werden so skaliert, dass sowohl Quell- als auch Zielbild verzerrungsfrei hineinpassen. Die Stellen, die dabei durch den unter Umständen unterschiedlichen Formfaktor nicht übernommen werden können, bleiben schwarz.
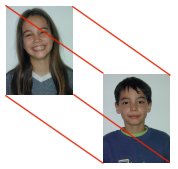 Per Default bilden sich die 4 Eckpunkte der Bilder aufeinander ab, ungefähr so. Das muss aber nicht zwangsläufig so sein. Die Eckpunkte werden im Listenfenster angezeigt, können selektiert werden und mit der "delete" Taste in der Toolbar gelöscht werden.
Per Default bilden sich die 4 Eckpunkte der Bilder aufeinander ab, ungefähr so. Das muss aber nicht zwangsläufig so sein. Die Eckpunkte werden im Listenfenster angezeigt, können selektiert werden und mit der "delete" Taste in der Toolbar gelöscht werden.
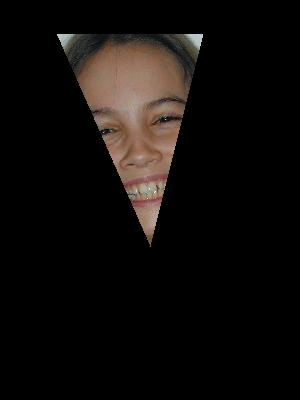 Löscht man die vorgegebenen Eckpunkte, können beliebige Umrisse gemorphed werden, hier ein Beispiel.
Löscht man die vorgegebenen Eckpunkte, können beliebige Umrisse gemorphed werden, hier ein Beispiel.
Kleiner Nachteil ist der schwarze Rand, der dabei entsteht. Tip: auf Seiten mit schwarzem Hintergrund fällt er nicht auf :-)
Ansonsten musst du die einzelnen Bilder eben mit einem weiteren Programm nachbearbeiten und evtl. zurechstutzen. Sollte tatsaechlich der höchst unwahrscheinliche Fall eintreten, dass jemand tausende von Bilder mit einer anderen Hintergrundfarbe herstellen möchte, würde ich noch einen FarbauswahlDialog einbauen. Mail me.
 Eine weitere Möglichkeit ist, ein Bild mit sich selbst zu morphen. Dabei muss einfach ein Bild sowohl als Quelle als auch als Ziel geladen werden. Anschliessend werden in den beiden angezeigten Bildern unterschiedliche Punkte markiert.
Eine weitere Möglichkeit ist, ein Bild mit sich selbst zu morphen. Dabei muss einfach ein Bild sowohl als Quelle als auch als Ziel geladen werden. Anschliessend werden in den beiden angezeigten Bildern unterschiedliche Punkte markiert.
|
 Email
Email Letze Änderung: 20.12.2003
Remember: A clean gene pool is everyone's responsibility.